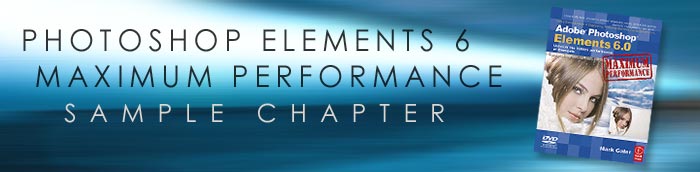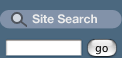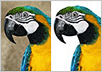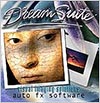![]()
![]()
![]()
![]() Try before you buy. Download any Adobe product for a free 30 day trial.
Try before you buy. Download any Adobe product for a free 30 day trial.
![]()

![]()
Photomerge Tutorial - Working With Photomerge In Elements 6
Adapted from "Adobe Photoshop Elements 6.0 Maximum Performance" by Mark Galer
(Download a free 30 day Photoshop Elements trial at the Adobe site.)
They say that sequels are never as good as the original - try telling that to Adobe. There fully revamped Photomerge now comes in three flavors and is ‘fully fantastic’. You get to explore the greatly improved Photomerge features only in Elements 6 and Photoshop CS3. Photomerge is now capable of aligning and blending images without any signs of struggle - banding in smooth areas of tone. The fully revised Photomerge feature first made its appearance with CS3 but the maths seems to have got even better with the release of
Elements 6 and the stitching is so clever it will really have you amazed at the quality that can be achieved inside this budget program.
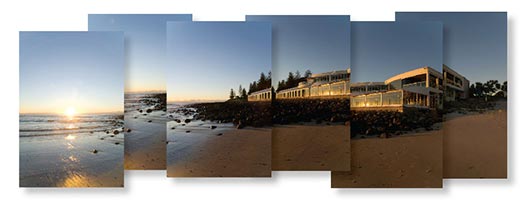

The quality will be even better if you capture the component images of your panorama in vertical format (to reduce the effects of converging verticals) with a 50% overlap and you also use a manual exposure, focus and white balance setting on your camera (or process the images identically in camera Raw). The results will now truly be seamless - an excellent way of widening your horizons or turning your humble compact into a 30-megapixel blockbuster.
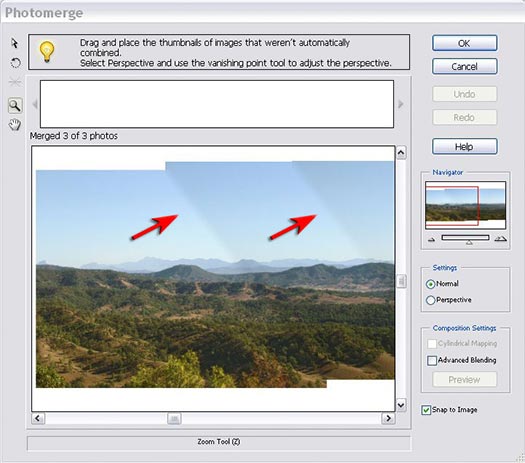
The Photomerge feature in previous versions of Photoshop Elements (and the full version for that matter) left a lot to be desired. All of the flaws and weaknesses of the original feature are now gone with the release of Elements 6.0.
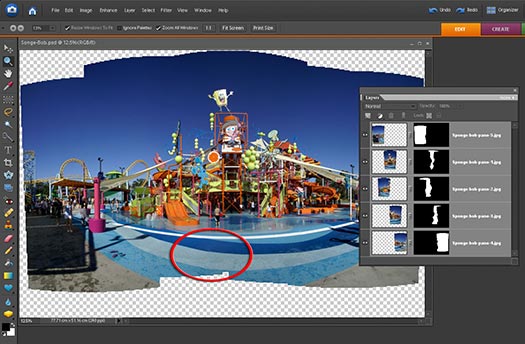
Now the only limitation you may run up against is Photoshop’s ability to align and blend strong geometric lines that come close to the camera lens. If the camera is hand-held to capture the component images (you have not used a specialized tripod head designed for professional panoramic stitching work) then the problem of aligning both foreground and distant subject matter is a big problem for any software (Photoshop handles it better than the rest).
The camera should ideally be rotated around the nodal point of the lens to avoid something called parallax error. You will probably not encounter any problems with the new Photomerge feature unless you are working with strong lines in the immediate foreground. Notice how the curved lines in the image above are slightly crooked due to the fact that these images were shot with a 18mm focal length lens and the lines are very close to the lens. Still pretty good - but not perfect.
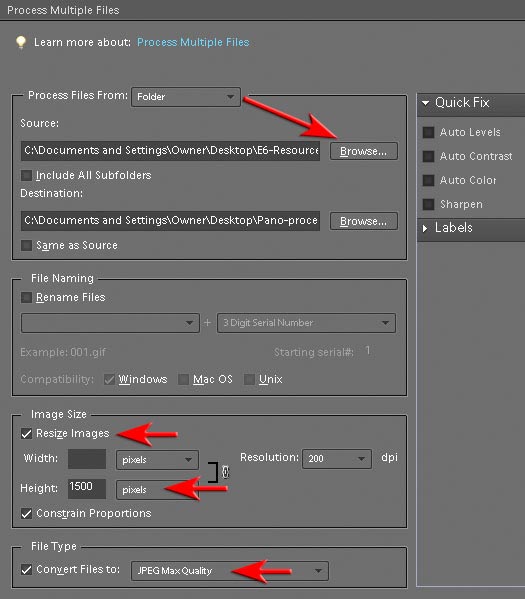
STEP 1
It is strongly recommended when using an older computer, or a computer with less than 1 GB of RAM, to downsize very large images - unless of course you want to wallpaper your room with the end result and are prepared to wait whilst Photoshop Elements creates a massive image. Go to ‘File > Process Multiple Files’. Select the ‘Source’ folder of images (hit the Browse button) and then select a destination folder of where you would like your processed files to be saved. Check ‘Resize Images’ and select a more reasonable size. Check ‘Convert Files to:’ and choose the JPEG Max Quality option. Select OK to process the images.
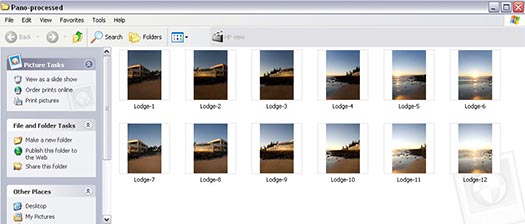
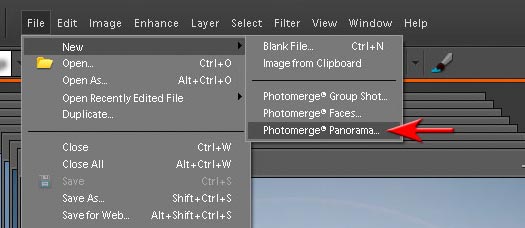
STEP 2
Select all of the images from the destination folder you created in the process Multiple Files dialog box. Open the processed images in the Edit space of Photoshop Elements. From the File > New menu choose Photomerge Panorama.
Note
In this project I have used a total of twelve images using two different exposure setting. The camera was first set to a manual mode and an exposure was selected that was perfect for the rising sun in this scene (the brighter side of the panorama). Six images were then captured even though the exposure was not perfect for the right side of the panorama - away from the sunrise (the images are a little dark). A second set of six images was then created with an exposure that was optimized for the right side of the panorama (the dark side) but this has led to overexposure in the last two frames that point towards the sun.
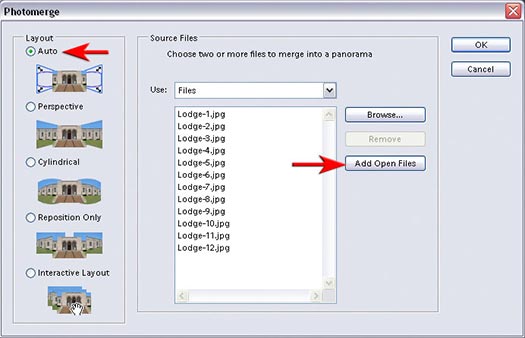
STEP 3
In the Photomerge dialog box click on the Add Open Files button and select the ‘Auto’ radio button in the Layout options. Select OK and let Photoshop do all of the work - and what a lot of work it has to do aligning and blending all of these images and even juggling which is the best exposure to use for any given location.
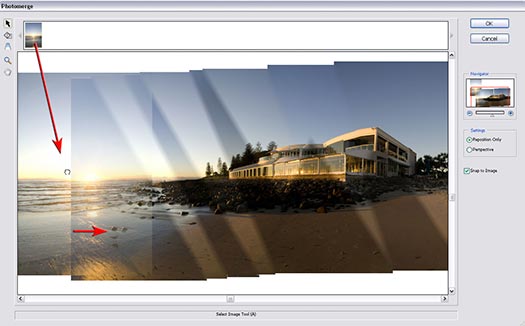
Performance Tip
The ‘Auto’ layout setting gets it right most of the time. Occasionally you may need to select either the ‘Perspective’ or ‘Cylindrical’ options for very wide panoramas. The Interactive Layout can be selected when Elements is having trouble deciding where one or two of the component images should be placed. This can occur when there is little detail in the image to align, e.g. a panorama of a beach scene where the only obvious line in the image is the horizon line. When this occurs you will need to drag the problem file into the best location in the Interactive Layout dialog box.
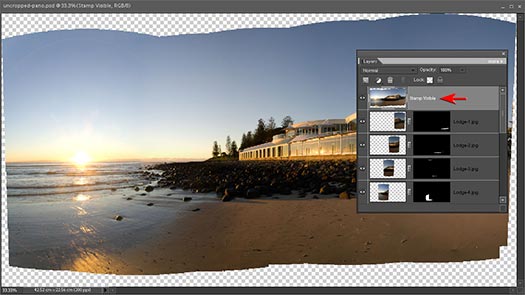
STEP 4
In previous articles I have written on this subject I would have been rattling on for another six steps outlining manual techniques to circumnavigate the shortcomings of Photomerge - but as you can see from the results in this project we just about have perfection handed to us on a plate. Fantabulous (I know that’s not in the dictionary but neither is Photomerge - yet)! If you use full resolution images you will probably have to go and make a cup of coffee while Photoshop Elements puts your panorama together (120 Megapixels in this project).
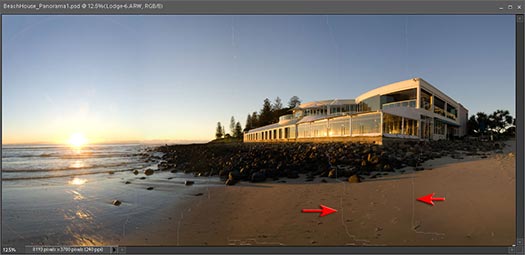
If you downsize before you flatten your file you will probably encounter hairline cracks appearing in your image after reducing the image size. The solution to this problem is to either flatten the file or stamp the visible content to a new layer (Ctrl + Shift + Alt and then type the letter E) before you reduce the size of the image.
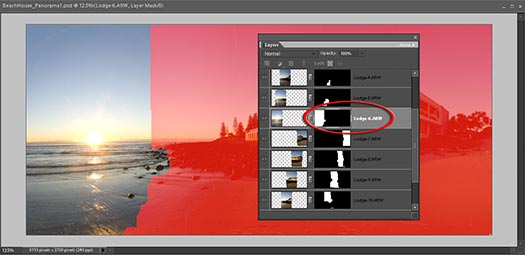
STEP 5
This is not really a step more of an observation (you can see I am struggling to find things for you to do so you feel you have earned your medal on this project), if you hold down the Alt key and click on each layer mask in turn you will notice that Elements has done a great job of working out the optimum exposure for each part of this panorama. Photomerge in Elements does an even better job than Photomerge in CS3 on this particular project.

If you don’t believe that the humble Elements can do a better job than CS3 - take a look at the same files aligned and blended in the premium software package. It’s chosen good exposures for the sunrise and the right side of the building, but has chosen to include darker sections of the component images for the sky over the building and the building itself. When I completed this project in CS3 I had to montage the two sets of panoramas manually to overcome this problem.
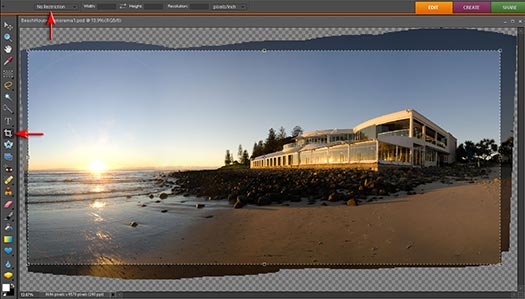
STEP 6
If you crop away the transparency before flattening the file, be sure to select the ‘No Restriction’ option in the Options bar and leave the width and height fields blank to ensure you don’t encounter those cracks we discussed in the previous step.

STEP 7
I have sharpened the image and applied a linear gradient to darken the sky. It is important to note that the view of this particular building could not be captured any other way to achieve the same result. If I had moved back to encompass the entire view and then cropped down I would be left with less than 5 Megapixels of data and the skyline above the building would be very busy as the buildings behind this beach house would then come into view. The dramatic sense of perspective would also be lost the further I moved away from the building.
Performance Tip
Photomerge also has a ‘Group Shot’ option. This allows you to merge the best aspects of several images into the same image - especially useful when someone in a group has blinked or looked away. In this group shot below (if you can call one boy and his dog a group) it has been decided to combine two images (captured hand-held) so both the boy and his dog are looking at the camera.
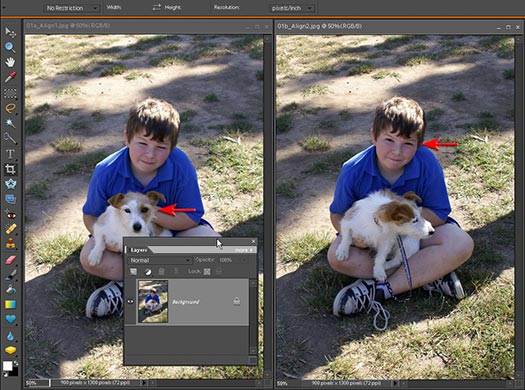
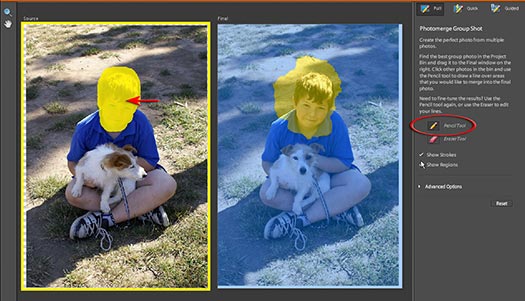
In the Group Shot dialog box you just scribble over the part of the ‘source’ image you would like to merge with the ‘final’ image. Although Photomerge will align and blend the component images with the same skill as the Panorama option, the user will be presented with an additional flattened file when Group Shot has finished weaving its magic.
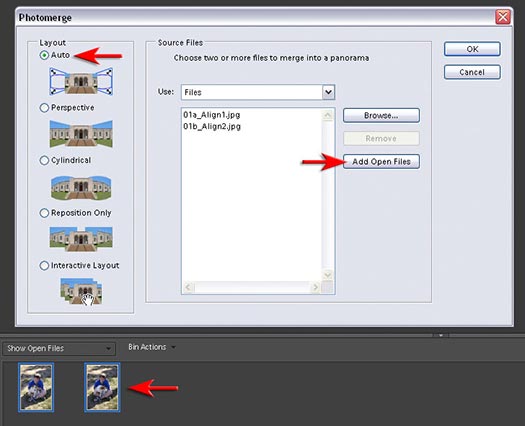
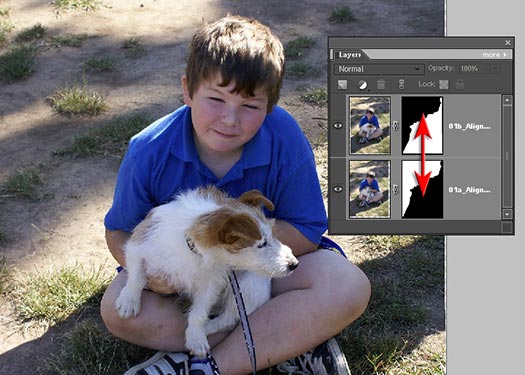
For those users who are still amazed at the results that can be achieved using Photomerge, but who mourn the loss of layers when using Group Shot, they can continue to use the Panorama option - even for group images. This is however only recommended for those photographers who use manual white balance rather than auto white balance in camera.
When the Panorama option has finished aligning the images it will have no idea as to the ‘best bits’ it should be including in the final result. In the image above it has decided that neither the boy nor the dog need to be looking at the camera. Notice how the layer masks, yes layer masks in Image layers in Elements, are concealing the best bits of each image. Fear not, for we can modify these layer masks so we do get the bits we want.
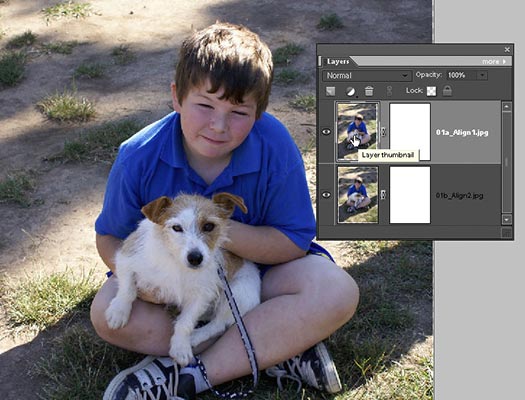
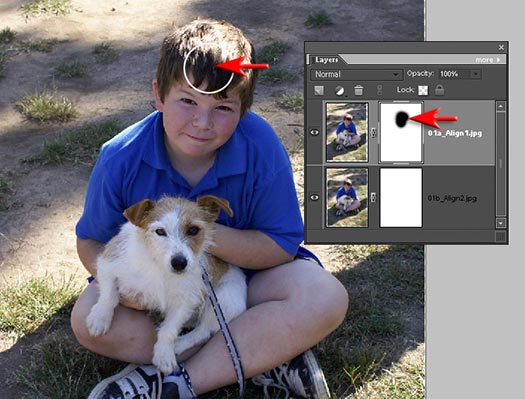
Clear both of the layer masks by clicking on each one in turn and then filling them with white. If white is the foreground color hold down the Alt key while pressing the Backspace key. Then choose the brush tool and paint with black into the mask to shield any of the pixels you do not want to see on this layer.
This may seem like a novel approach to montage in Elements as we are now enjoying layer masks without having to hijack one on an adjustment layer. You will need to crop the image to finish your project. If you can see the value of this technique then you will quickly realize that taking multiple shots the next time you are presented with a group (or even just one man and his best friend) ensures the decisive moment is history (sorry Henri).
There is a third automated feature in the Photomerge bag of tricks called Photomerge Faces. The results are often delightfully random, even though you are supposed to define the bits you want merged.
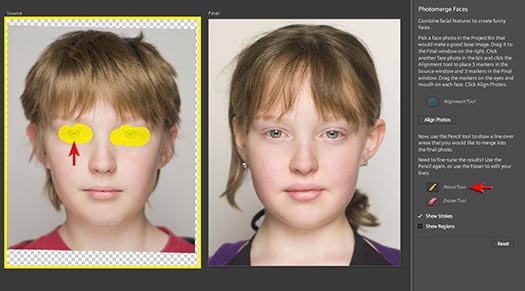
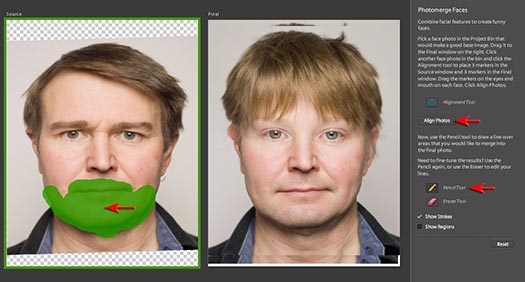
In the example above the boy’s eyes have been merged seamlessly into the girl’s face whilst in the lower of the two examples Photomerge has happily lifted the nose and lower portion of the ears in the source image in order to achieve a seamless stitch. Great fun (if slightly disturbing) - absolutely no commercial value - but will keep the kids amused for hours!
This is an Extract from Adobe Photoshop Elements 6.0 Maximum Performance. Learn more tips and tricks from Photoshop expert Mark Galer.
![]()
Photoshop Elements 6.0 Maximum Performance.
Unleash the hidden potential for professional image editing in Adobe Photoshop Elements with Photoshop Elements 6.0 Maximum Performance, a project-based, real-world guide.
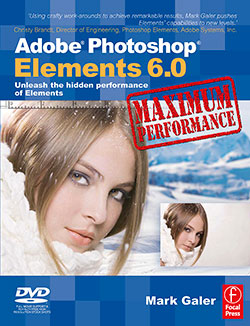 Using step-by-step instructions and accompanying movie tutorials, Mark Galer leads you through the less well-known and most powerful post-production editing techniques Adobe Photoshop Elements has to offer. Cunning tricks and clever workarounds in this book show you how to create inspiring, professional-looking images and perform tasks you only thought possible in the full Adobe Photoshop package.
Using step-by-step instructions and accompanying movie tutorials, Mark Galer leads you through the less well-known and most powerful post-production editing techniques Adobe Photoshop Elements has to offer. Cunning tricks and clever workarounds in this book show you how to create inspiring, professional-looking images and perform tasks you only thought possible in the full Adobe Photoshop package.
Whether you’re an imaging professional or a photography enthusiast, this book will help you get the maximum performance from your software. Learn how to:
- Create striking effects with no commercial lighting or studio equipment
- Extend the dynamic range of your digital camera by merging multiple exposures
- Optimize, enhance and montage images with stunning results
The accompanying DVD provides extensive support with movie tutorials for all projects, high resolution images, multilayered files of completed projects, a stock library and a keyboard shortcut guide.
Mark Galer is a freelance photographer, accomplished lecturer and best-selling author of number books on photography. He is an official Adobe Ambassador for Adobe Photoshop and Adobe Photoshop Elements.
![]()
Adobe Photoshop Elements 5.0 Maximum Performance
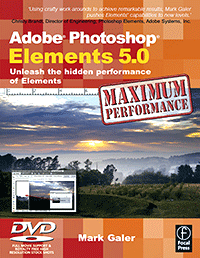 Get the most from your digital camera to produce high-end results that casual users only dreamed of. Your photos will look like a pro shot them as imaging guru Mark Galer shows you how to use critical but little-known techniques for professional quality editing.
Get the most from your digital camera to produce high-end results that casual users only dreamed of. Your photos will look like a pro shot them as imaging guru Mark Galer shows you how to use critical but little-known techniques for professional quality editing.
- Create awesome effects with no commercial lighting or studio equipment
- Extend the dynamic range of your digital camera by merging multiple exposures
- Give your shots the WOW! factor with advanced options for more power
Everything is at your fingertips with the DVD:
- 5 hours of video tutorials, cataloged into digestible snippets
- Over 200 royalty-free, high-resolution images
- Raw and 16-bit/Channel files
- wMulti-layered project files, loadable presets and keyboard shortcut reference guide
Mark Galer is a senior lecturer in digital imaging at RMIT, Australia, is a Photoshop Elements Ambassador and is the author of 7 best-selling digital imaging books. 'Well written, well illustrated, with a good knack for explaining complex issues.' - Steve Caplin, digital illustrator and author of How to Cheat in Photoshop.
![]() Buy Adobe Photoshop Elements 5.0 Maximum Performance at Amazon.com (34% off).
Buy Adobe Photoshop Elements 5.0 Maximum Performance at Amazon.com (34% off).
![]() Photoshop Elements 5.0 - Special Offer - only $65.99 at Amazon.com.
Photoshop Elements 5.0 - Special Offer - only $65.99 at Amazon.com.
![]()
Photoshop Elements 7 Tips, Tricks And Tutorials
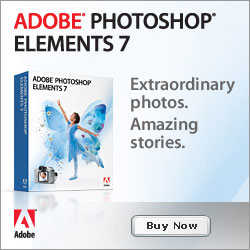 Here are some tips and tricks and tutorials to help you work more efficiently in Photoshop Elements 7, all from Peachpit Press.
Here are some tips and tricks and tutorials to help you work more efficiently in Photoshop Elements 7, all from Peachpit Press.
Why Won’t Photoshop Elements Do What I Tell It To Do?
Here's a list of explanations and solutions for common issues that might be blocking your progress in Adobe Photoshop Elements 7.
A Quick Tour of Photoshop Elements
If you're new to Photoshop Elements, this lesson will familiarize you with the Adobe Photoshop Elements 7 workspace and provide you with an overview of the tools and procedures you’ll use to capture and edit your digital images.
Getting Professional Results with Photoshop Elements and Your Inkjet Printer: Toning
Before digital photography, only black and white images could be chemically toned, but today toning can be applied to color images too. Tim Daly shows you how.
Sharing photos in e-mail
If you're new to Photoshop Elements, this lesson will familiarize you with the Adobe Photoshop Elements 7 workspace and provide you with an overview of the tools and procedures you’ll use to capture and edit your digital images.
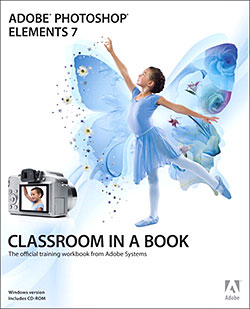 Automatic Photo Backups
Automatic Photo Backups
So what are you going to do with 20 GB (or more) of online storage at Photoshop.com? Photoshop Elements 7 introduces an extremely welcome new feature: Automatic online backups of your images.
Importing media
Bringing your digital files into Photoshop Elements is easy.
Photomerge Scene Cleaner
You’ve probably seen the photo on the Internet or forwarded via email from a friend: a couple in full wedding attire are exchanging vows on the beach, the ocean meeting the sky in the background, and...what’s that? Yes, a topless sunbather is walking into the frame, ruining an otherwise romantic wedding photo. In Elements 7, however, that photo would be easily salvageable.
Smart Brush
You could accomplish the same results as the Photomerge Scene Cleaner by hand-editing areas between images, but it would take up more time. In the same spirit, the new Smart Brush tool offers a collection of common editing tasks that can be applied simply by painting areas of your photos.
![]()
Photoshop CS2: Essential Skills
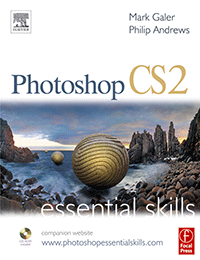 An inspirational and user-friendly guide to creative image editing, Photoshop CS2: Essential Skills provides direction for photographers and designers alike who have ventured into the realm of the 'digital darkroom.' The book offers a progressive curriculum to guide you through Photoshop with a series of clear, step-by-step projects designed to place knowledge into a practical context.
An inspirational and user-friendly guide to creative image editing, Photoshop CS2: Essential Skills provides direction for photographers and designers alike who have ventured into the realm of the 'digital darkroom.' The book offers a progressive curriculum to guide you through Photoshop with a series of clear, step-by-step projects designed to place knowledge into a practical context.
Whether you simply want to retouch an image, create a glamour makeover or create a highly sophisticated montage - this book will give you the essential skills to complete the work to a professional standard.
The accompanying CD-ROM and website, www.photoshopessentialskills.com, offer additional teaching and learning materials which form a library of indispensable supporting resources including:
• All of the images used in the text
• Over four hours of QuickTime movie tutorials to support the practical projects
• A range of presets (including layer styles, curves, shapes and gradients)
• Camera RAW files
• Free extra chapters in e-book form.
![]() Photoshop CS2: Essential Skills (Amazon.com - save 34%)
Photoshop CS2: Essential Skills (Amazon.com - save 34%)
![]()
![]()