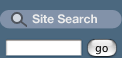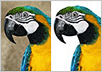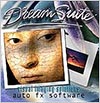![]()
![]()
![]() Buy. Download. Create. Get Photoshop CS4 now at the Adobe Store.
Buy. Download. Create. Get Photoshop CS4 now at the Adobe Store.
![]() Try before you buy. Download any Adobe product for a free 30 day trial.
Try before you buy. Download any Adobe product for a free 30 day trial.
![]()
![]()
Total Training For Photoshop CS2
 Hosted by Deke McClelland
Hosted by Deke McClelland
Published by Total Training ($299.99 USD)
Level: Beginner Through Advanced
Running Time: 21 Hours 50 minutes, 3 DVDs (ROM)
Project Files: Included
Extras: Free Bonus Lessons
review by Eric Martin
Exclusive 20% Discount On Select Total Training Products & Bundles
To redeem our exclusive discount coupon, use promotion code save20pss in your shopping cart. You could save hundreds of dollars. Use this special link to see the full offer.
The Whole Enchilada
In 2005 Photoshop turned 15 years old, and Photoshop CS2, or Photoshop 9, is jam-packed with so much good stuff you are definitely going to be need help that is both simple and easy to understand.
Total Training For Photoshop CS2, hosted by Deke McClelland, fits the bill. This is one of the most comprehensive training packages I have come across. How comprehensive? Just have a look at the full index below. I don't think that the people at Total Training have left anything out, which is good news to anyone who is serious about tackling Photoshop. As Photoshop keeps adding more power and features with each upgrade, it has turned into a real monster with a very steep learning curve. Consider this: Photoshop CS2 now includes a mind-boggling 494 menu commands.
That's where Total Training comes in. With their super user-friendly interface and their smart chapter-based DVDs, it is easy to locate a Photoshop lesson and then enjoy the instant gratification of learning it fast and learning it right. And you're in good hands with Deke McClelland, who is an industry-recognized Adobe expert, and who has a real talent for making the more complex and abstract features of this immense program understandable to a new user.
Over 21 Hours Of Training
You start the training by installing all the project files you'll need to complete the lessons, as well as a copy of trainer Deke McClelland's own Photoshop presets. This configures your copy of Photoshop CS2 to be the same as Deke's, and is recommended to make following along easier. If you are concerned about changing your personal settings in Photoshop, you can skip this part of the installation process and return to it later.
Total Training's interface has always been super user-friendly, and now it is even better with new 2x and 4x fast-forward buttons, which are a real time-saver when searching through a previously-viewed lesson for a specific segment.
And So It Begins
The training lessons begin with a clip called "What Photoshop Can Do," which gives you a taste of the power of Photoshop by showing you how to use simple masking techniques to merge portions of one image into the background of another, as well as how to correct colors in an image, and how to sharpen an image. This is a good basic overview.
 Once that's over you're invited to dive into Photoshop and learn it inside out.
Once that's over you're invited to dive into Photoshop and learn it inside out.
New Photoshop users who spend the time to go through all the early lessons will have a better understanding of the program. In particular, care is given to the way that Photoshop should be setup.
Dealing with Photoshop's preferences, where color management and others settings are selected, is a daunting task for most new users. Deke walks you through the various settings and makes sure to explain the options clearly.
Being familiar with Photoshop, I was most interested in the new features in CS2. One of them is Adobe Bridge, and the lessons here helped enormously in understanding how to use this new tool in a workflow. There are some very good tips in this section as well, including how to color manage all your Creative Suite applications in one step using Adobe Bridge.
I did find that some of the lessons were a little long-winded — fluffed up with unnecessary chitchat — and I had wished they had cut to the chase. (When you need to find out how something works, you become very impatient of extraneous information.)
For Digital Photographers - Camera Raw & Bit Depth Lessons
If there is one thing that new users to Photoshop feel mixed up and confused about, it is Camera Raw. All digital photographers will benefit from learning how to use Camera Raw, and the lessons here cover all the basics, as well as highlighting some advanced Camera Raw options. Deke also shares some simple techniques and tips that can make Camera Raw photos look stunning.
This section ends with lessons that focus on high bit depth, and explanations of how to work with HDR (High Dynamic Range), which is a new feature of Photoshop CS2 with which digital photographers are also going to want to become familiar.
Advantages Of Video Training
The real advantage of video training is being able to pause, review a portion of the lessons again, and then continue to the next lesson. And if one of them has no interest to you, you can just skip it and come back to it later when you find you need the information for a project that demands it.
Because there is so much to learn here, and so many topics and lessons, I would recommend not trying to watch all of this at once. First of all it would take you over 21 hours, and that's without accounting for naps or food breaks.
Once you've gotten through the introductory lessons, you should skip around and find areas that you are most interested in. The indexed tutorials in the Quick Reference Guide (see it below) will give you an overview of all the topics covered, along with the lesson titles and running times.
The Bonus Lessons
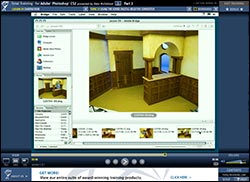 At the end of the training (Disc 3) there are 2 more additional chapters, called Bonus Lessons, which focus on the new Vanishing Point tool (see sample clip), and Smart Objects. If you're already CS-trained you might want to jump right to this bonus area, because these are amazing tools and Deke has you working with them quickly.
At the end of the training (Disc 3) there are 2 more additional chapters, called Bonus Lessons, which focus on the new Vanishing Point tool (see sample clip), and Smart Objects. If you're already CS-trained you might want to jump right to this bonus area, because these are amazing tools and Deke has you working with them quickly.
To view the bonus tracks you'll have to register your product on the Total Training website. Once you've done that you'll be given an unlock code. These extra lessons add an additional hour of training to the package, and as I mentioned, these are very cool Photoshop tools, so make sure to unlock and view this bonus material.
Summary
Because of it's scope (over 21 hours) and its pricing ($299) this package is obviously targeted to the new Photoshop user. But even for pro users I consider this package to be a good value.
One reason is Total Training's superior production quality and their attention to detail, which makes this a great teaching tool for anyone needing to get to the new stuff fast, and it will be especially beneficial to design shops who can use it to train their teams.
This is an all-inclusive, user-friendly, professional training package that will be of great benefit to both Photoshop beginners and experts alike.
Exclusive 20% Discount On Select Total Training Products & Bundles
To redeem our exclusive discount coupon, use promotion code save20pss in your shopping cart. You could save hundreds of dollars. Use this special link to see the full offer.
Buy A Bundle - Save A Bundle - 20% Discount On Total Training Products
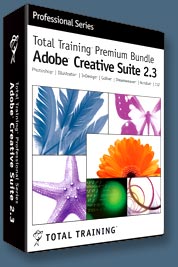 Total Training has given us an exclusive 20% discount coupon, and we've been told that this coupon can also be applied to the already heavily discounted Creative Suite 2 Premium Edition Bundle.
Total Training has given us an exclusive 20% discount coupon, and we've been told that this coupon can also be applied to the already heavily discounted Creative Suite 2 Premium Edition Bundle.
This bundle of DVDs teaches pro level tips and techniques for Photoshop CS2, InDesign CS2, Illustrator CS2, GoLive CS2, and Acrobat 7. Regulary priced at $1,179.94, it's on sale right now for $449.99, saving you $729.95, and when you add on our coupon you save an extra $90.
To redeem our exclusive discount coupon, use promotion code save20pss in your shopping cart and you'll receive a full 20% discount on this already crazy price, so that the entire CS2 Bundle (10 DVDs) costs you only $359.99. This bundle has over 88 hours of training.
Use this special link to see the full offer.![]()
![]()
TOTAL TRAINING FOR PHOTOSHOP CS2 - SAMPLE CLIPS
The following sample clips are from Total Training For Photoshop CS2, hosted by Deke McClelland. For more product details visit the Total Training website.
Vanishing Point
In this clip you'll learn how to draw a grid that matches the perspective of your photograph, and how to set new source points and then clone and paint inside the grid.
![]() See the Total Training CS2 "Vanishing Point Tool" video tutorial.
See the Total Training CS2 "Vanishing Point Tool" video tutorial.
Camera RAW
In this clip you'll learn how to correct a very dark image, and how to use the new Auto Correction settings in Camera RAW CS2.
![]() See the Total Training CS2 "Camera RAW" video tutorial.
See the Total Training CS2 "Camera RAW" video tutorial.
![]()
![]()
TOTAL TRAINING FOR PHOTOSHOP CS2 - FULL INDEX
|
Program 1
Program 2 |
Bonus Lessons |